April 6, 2022
Howdy Friends! Have you ever heard the phrase, “failing to plan is planning to fail?” Well, I mostly agree with that statement. Most successful people got where they are because they had a solid plan. However, more than likely that plan had to be flexible and change with the times.
These days, there are an infinite amount of technology tools we have to help us out. It’s not like all of us can have a virtual assistant (VA) helping to keep our plans in order, so until I hire one of those VA’s, I will share what I have been using for the last decade or so with the help of Google Workspace.
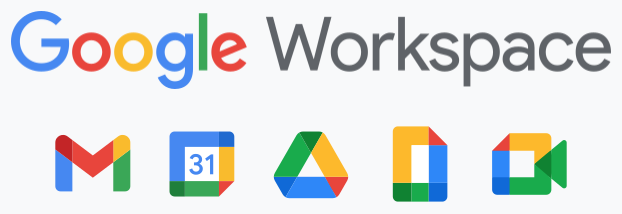
Google Apps ↠ G Suite ↠ Google Workspace (current name)
As a technology coach in Los Angeles Unified School District (LAUSD), I was trained on several technology tools and platforms as they were coming out in the mid 2000’s. One of the first tools I learned to use was the productivity software, Google Workspace, formerly G Suite (that is what I still call it), but most people refer to it as Google Apps.
Google Apps Pro Tip – Download the Google Apps you use most to all your devices. These apps are on all my devices: Gmail, Google Calendar, Google Drive, Google Docs, Google Sheets, Google Slides, Google Forms, Google Photos, and Google Maps. They all work together very nicely as I explain below.
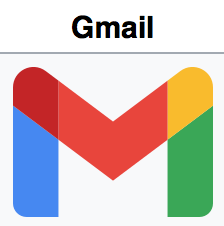
Gmail – Google Email
One of the most popular and first of the apps was the email service, Gmail. When I first signed up, I was able to link all my contacts on my devices with ease using the Gmail app. This was especially helpful when I had all my contact information listed such as: birthday (links to Google Calendar), address (links to Google Maps), phone number (links and saves to all devices when Gmail app is downloaded), and photo (shows a picture next to contact information, will find their face in Google Photo search). ALL my emails have been saved since I have been using Gmail and I can easily look up any history with the 15G of storage space they provide for free.
Gmail Pro Tip – I have multiple Gmail accounts for personal, school, work, bills, one for each side of my businesses, and one for my alter ego, lol. This helps me to organize my mail and Google Documents. Also, this gives you more FREE storage! I pay $1.99/mo for 100G storage space on my original account.
Another Gmail Tip – You can link ALL your emails to one (Settings, All Settings, Accounts and Imports tab) and it will label them in your inbox for you.
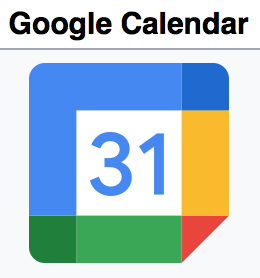
Google Calendar
The LAUSD technology coaches all worked together downtown LA, but we often had meetings or seminars that we had to attend on a daily basis scattered throughout the entire district. We were trained on how to use all the G Suite tools. The calendar training in 2009 was the most comprehensive, but allowed us to learn valuable skills to pass on to the students and educators. I would love to review everything with you, but I highly suggest watching a training video.
Below I provided screenshots of what my calendar looks like to give you an idea of the color coding, linking to other Google calendars, alerts, reminders, tasks, etc. I also use my Google Docs to create an accessible daily planner, weekly planner, yearly planner, and a three year plan. It is remarkable to see my growth documented through the years, one of my favorite things about using the G Suite.
Daily Calendar
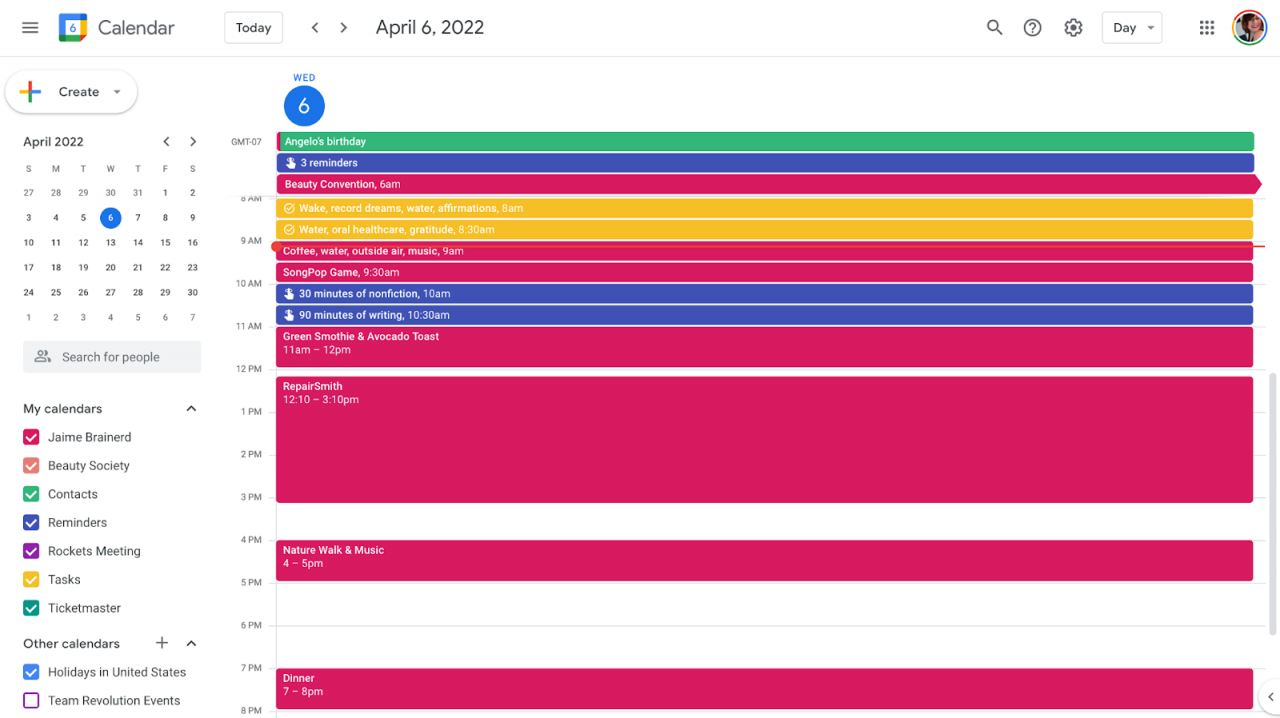
Monthly Calendar
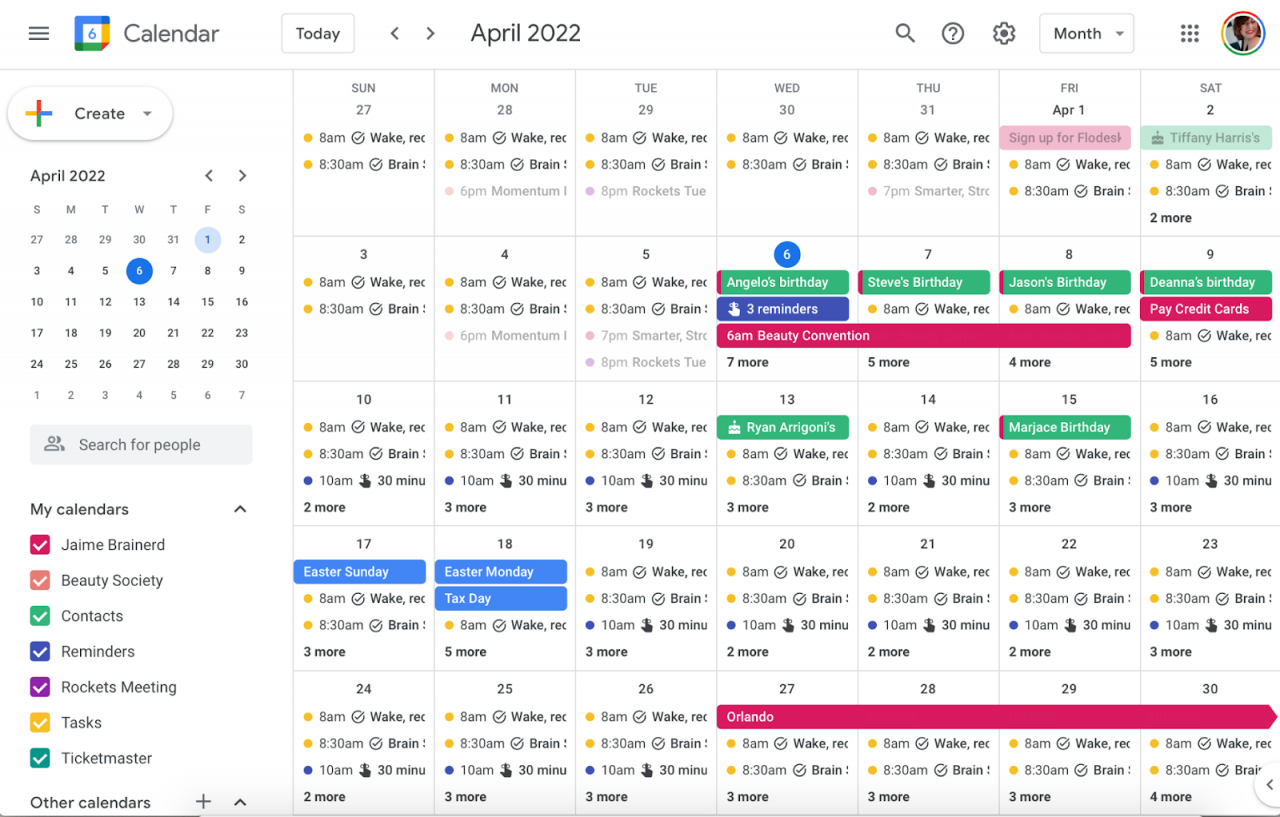
Google Calendar Pro Tip – Because I usually have my phone on me, I set my calendar notifications to make a sound on my phone to help remind me of everything.
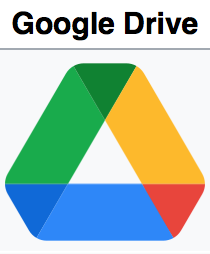
Google Drive
“Microsoft Office on the go” is what I call this sweet part of G Suite. In the early 2010’s when apps became the big hype, Google Drive emerged. Google Drive stores and syncs all the G Suite tools. This is especially when you can use virtually any device that has internet service to access your Google Drive resources. Also, you can share Google Drive link with any email, but preferably with another Gmail account so they can have access to make changes.
Google Drive Pro Tip – Once a year, usually towards the end, I go through all my Google Drive and trash unused items, then Empty Trash so they permanently disappear. This also frees up storage space on my Google Drive. With the items left, I create folders to better organize them and make them easier to find.
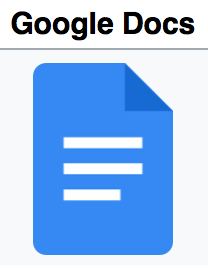
Google Docs
“Mobile Microsoft Word” is my term for Google’s online word processor, Google Docs. This app was a lifesaver when I was in my doctoral program. I was able to upload my university papers and edit them on the go. This is still my favorite app to use on a daily basis. I make lists for everything: blogging posts, book ideas, priorities, groceries, things to not forget, gratitude, etc.
Writing by hand has always been difficult for me with my EDS hypermobility. My hands cramp, I crack my knuckles to relieve the pressure, and holding a writing utensil is difficult when I cannot get a good grip with fingers that keep slipping. Learning to type has been a savior on my hands, so I prefer digital notes vs handwritten notes any day.
Google Docs Pro Tip – I share some of my Google Docs between my accounts to either have multiple storage locations or perhaps make a copy of a similar Doc.
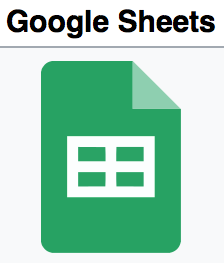
Google Sheets
I never had a fancy phrase for Google Sheets, but it is like a mobile Excel Spreadsheet. This app is not used as much as Google Docs, but I do love it because, well…LISTS. Back in high school, I took a class on Microsoft Office Suite where I learned how to navigate through Excel, and I still remember how to insert formulas. But mostly, I use Google Sheets to plan road trips, list the books in my libraries, brainstorming writing ideas, organize my tax numbers, or for more advanced, color-coded lists I can’t create on Google Docs. According to my Google Drive, I have been using Google Sheets since 2010 to keep track of my monthly expenses and taxes expenses.
Sometimes I can link a Google Sheet into a Google Doc, but I don’t use that feature often. You can upload any Excel Spreadsheet into Google Sheets and make changes to it. You can also download Google Sheets and it will be saved as an Excel Spreadsheet.
Google Sheets Pro Tip – Basically, I use one formula to add everything up: =sum(beginning square letter and number:ending square letter and number). For my expenses each month, I simply go to File, Make a Copy, then change the title to the new month. All the information transfers and it’s usually the same amount, but I go through and update each item anyway to reflect the new month’s expenses.
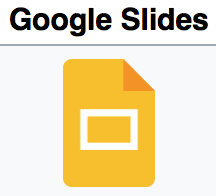
Google Slides
As a technology teacher and coach, I used presentations to build all my lessons. I used to use Microsoft PowerPoint, but when I found out about Google Slides and how easy it was to use and share, I was hooked. However, I found it easier to create presentations in regular PowerPoint and then upload them to Google Slides. That is because Google Slides didn’t have as many bells and whistles as Microsoft PowerPoint, and I was used to using particular tools and themes.
Google Slides Pro Tip – I like to use Google Slides to create informational/promotional multi-page fliers, single posters, or my future book covers!
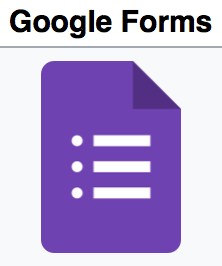
Google Forms
As a technology coach and also while attending doctoral school, I had to do a ton of surveys, most of which were on a third-party site like Survey Monkey or Survey Act. However, when Google Forms became available, I was able to create quick and easy surveys that would link to everything in my G Suite. I use Google Forms for casual and formal purposes.
Google Forms Pro Tip – Starting out as a new author, you can link Google Forms across all the platforms you use such as: website, newsletter, and social media. You can create questionnaires to get feedback on products you have or forms to get to know your readers.
Conclusion
Google’s productivity tools in Google Workspace have allowed me to be flexible as an author and work remotely. As long as I have my phone, tablet, or computer and some internet connectivity, I am able to write anywhere I please. I hope that you have gained some insight on how Google Workspace can help you keep up with your authoring duties and perhaps offer some assistance on other personal tasks as well. Thank you for reading.
Sending lots of love and gratitude,
Dr. Jaime Brainerd
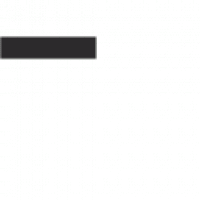
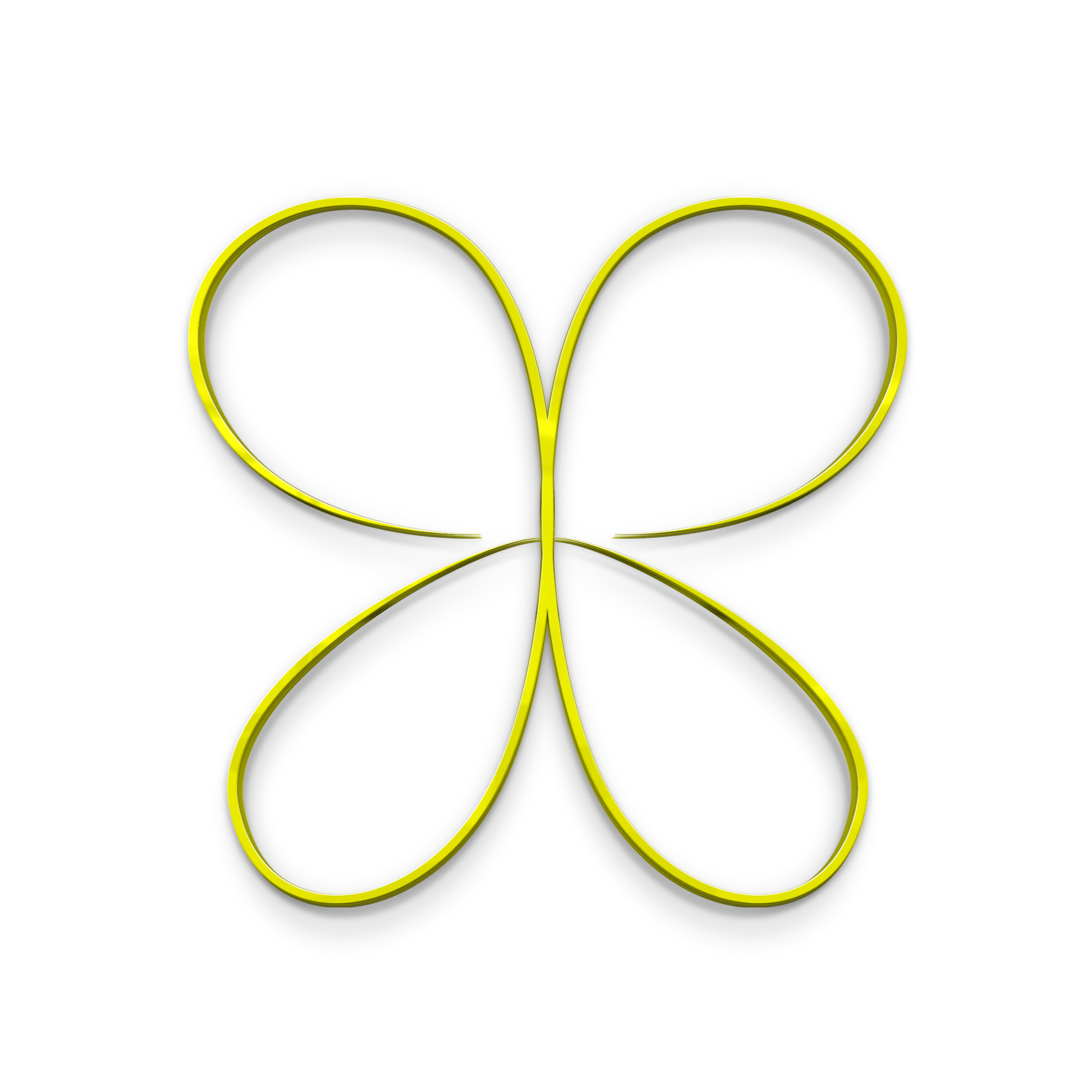
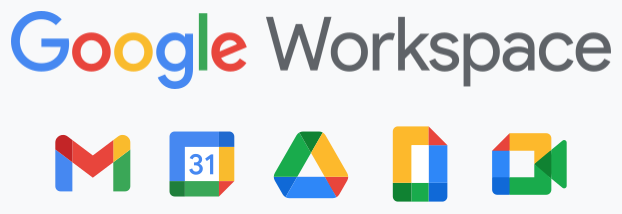


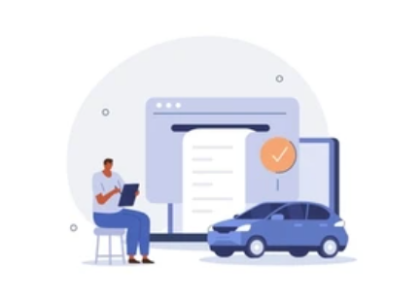

Wow I didn’t know all those existed! I use Gmail and Google docs but think I need to ch ck out the other G products!
Hi Martha, thank you for the comment, I thought that this would be good information to share if it is not common knowledge. Best of luck trying out the Google Workspace apps!
Sending lots of love and gratitude,
Jaime
Does Google also create web pages? I bought a domain name through Google and am confused as to how to use it. And all the privacy layers Google has is making it difficult for me to figure it out. Oh well, will try again, tomorrow.
Hello Kate, thank you for your inquiry. I am not familiar with Google web design. However, I am not very familiar with the WordPress site that I use. I am using this month of blogging to explore some of these issues like the one you brought up. I want to give it a shot on my own, then figure out if I will hire help, and discuss the process on my blog as I go through it. Keep trying! I am here rooting for you!
Sending lots of love and gratitude,
Jaime